| 您当前的位置:首页 > 解决方案 |
修复 Windows, Mac, 手机中 “SD 卡无法读取”错误 |
| 时间:2024-09-23 10:05:29 |
天津鸿萌科贸发展有限公司从事数据安全服务二十余年,致力于为各领域客户提供专业的数据恢复、数据备份解决方案与服务,并针对企业面临的数据安全风险,提供专业的相关数据安全培训。
公司是多款国际主流数据恢复软件的授权代理商,为专业用户提供官方正版软件产品,解决各种数据恢复难题。
文章内容:
- SD 卡读取错误信息有哪些
- 导致 SD 卡读取错误的原因有哪些
- 如何修复 SD 卡无法读取错误
- 在 Windows、Mac 和 Android 上修复“SD 卡无法读取”错误的常用方法
SD 卡读取错误信息有哪些?
在尝试访问 SD 卡时,您是否遇到以下错误?
- ‘SD 卡读/写错误’
- “无法读取存储卡”错误
- “您插入的磁盘无法被该计算机读取”
- “SD 卡无法访问。文件或目录已损坏且无法读取。”
- 无法查看 SD 卡文件
- SD 卡驱动器号丢失
- 手机未检测到 SD 卡
SD 卡无法读取或无法被检测到的问题可能发生在任何设备上,无论是 PC、Mac、相机还是 Android 手机,导致用户无法打开 SD 卡上的照片、视频或其他文件。
导致 SD 卡读取错误的原因有哪些?
SD 卡无法被系统识别或读取的原因可能有多种,例如,
- SD 卡物理损坏
- 读卡器或 USB 端口故障
- SD 卡错误
- 系统受病毒感染
- SD 卡写保护
- SD 卡驱动程序未更新
那么如何修复“SD 卡无法读取”错误?针对该问题,本文分享 11 种修复“SD 卡无法读取”错误或“Windows、Mac 和手机上无法检测到卡”问题的方法。
如何修复 SD 卡无法读取错误?
首先检查硬件连接(例如读卡器、USB 数据线等)。
如果硬件连接正常,则尝试软件或系统相关的修复,如重新启动、驱动程序更新、分配驱动器号、格式化等。
当您的 SD 卡无法读取时,修复错误最重要的措施是恢复 SD 卡中无法访问的数据。这需要专业的 SD 卡恢复软件以及专业的数据恢复技能,以保证恢复后的照片、视频等文件不会丢失其原始质量。
在 Windows、Mac 和 Android 上修复“SD 卡无法读取”错误的常用方法
方法 1. 检查 SD 卡读卡器
问题可能出在外部读卡器上。即使是笔记本电脑或台式电脑中的内置读卡器有时也需要维修。用以下解决方法,检查读卡器是否有任何损坏:
- 使用另一个外部读卡器检查 Windows PC 或 Mac 是否能够读取该 SD 卡。
- 尝试在另一台计算机的内置读卡器上访问该 SD 卡。
如果能够通过这些解决方法修复“SD 卡无法读取”错误,则意味着原读卡器有故障,需要更换。
方法 2:使用不同的 USB 端口
可能是 USB 端口问题。有些笔记本电脑有多个 USB 端口,分别位于前端和后端。尝试通过切换插槽或使用另一台计算机的 USB 端口来访问卡。
方法3:关闭 SD 卡的写保护
如果 SD 卡启用了写保护,将无法打开、编辑、复制或保存介质中的任何文件。但可以查看 SD 卡上的文件。
如果已锁定,请确保将开关向上滑动到解锁位置。接下来,尝试在手机或计算机上访问 SD 卡。
方法 4:重启设备
重启设备通常可以解决手机、PC 或 Mac 上 SD 卡无法读取的错误。
首先从手机或电脑上拔下 SD 卡读卡器。重启,然后通过读卡器重新连接 SD 卡。检查手机或电脑是否能够读取 SD 卡。
方法 5:将计算机或手机置于空闲状态
如果无法识别 SD 卡,或在“此电脑”或“我的电脑”下的驱动器列表中无法显示 SD 卡,则可能是由于您的计算机内存不足。
关闭所有程序。让系统休息或闲置几分钟。然后连接 SD 卡。现在应该可以看到驱动器号了。
可以在手机上尝试相同的步骤。
方法 6:格式化 SD 卡以修复 SD 卡读/写错误
格式化无法读取的 SD 卡。这不仅可以修复“SD 卡无法读取”错误,还可以使存储介质可重复使用。
在 PC 上格式化 SD 卡的步骤:
- 将 SD 卡连接到 PC。
- 打开此电脑。
- 右键单击“设备和驱动器”下的 SD 卡盘符,然后选择“格式化”。
- 在格式化窗口中,单击文件系统框,从 NTFS、FAT32、exFAT 这三个选项中选择任意一个。
- 单击“开始”。
在 Mac 上格式化 SD 卡的步骤:
- 将 SD 卡连接到 Mac。
- 启动 Finder。转到应用程序文件夹。
- 双击进入实用程序>磁盘实用程序。
- 在左侧面板上选择您的 SD 卡。单击“擦除”。

- 在对话框中命名 SD 卡。从下拉菜单中选择 exFat 格式。
- 单击“擦除”。
在 Android 手机上格式化 SD 卡的步骤:
可以使用手机来格式化手机中的 microSD 卡,以修复 SD 卡无法读取错误。设置>存储> 您的 SD 卡 > 选择格式化/擦除 SD 卡。
该路径可能会因不同的 Android 手机版本而有所不同。
格式化后,如何从 Mac 或 PC 中恢复 SD 卡上的照片?
格式化确实可以修复 SD 卡中的读/写错误,但它也会删除 SD 卡中保存的所有照片和视频。但是,您可以使用适用于 Windows 和 Mac 的 SD 卡恢复软件来恢复已删除的照片、视频和音频文件。
方法 7:使用专业数据恢复软件,从显示“无法读取”错误的 SD 卡数据中恢复数据
“SD 卡无法读取”错误可能会导致数据丢失,因为无法从介质中读取文件。但是,有办法从此类 SD 卡恢复数据。
可以使用 SD 卡数据恢复专用软件来恢复媒体文件。只需确保 SD 卡未被覆盖或物理损坏即可。
该类软件可以从 SDHC、SDXC、存储卡、microSD 卡等中恢复出现读/写错误的照片和视频。软件速度足够快,可以恢复数千个媒体文件及其原始名称和日期时间戳。
天津鸿萌科贸发展有限公司是众多国际主流数据恢复软件的授权代理商,为用户提供官方正版的数据恢复工具,避免数据丢失造成的损失。
还可以检查出错的 SD 卡的 SMART 健康状态。此功能可检测并显示错误情况以及存储驱动器故障的其他警告信号。
方法 8:更新驱动程序(适用于 Windows 和 Mac)
SD 卡驱动程序帮助外部设备与计算机操作系统之间进行交互。当 SD 卡驱动程序不是最新版本时,Windows 无法识别 SD 卡。这些驱动程序也可能已损坏、过时或未正确安装。
要解决此问题,首先确保您的驱动程序已更新。
大多数驱动程序都会随 Windows 更新而更新。USB 读卡器制造商也会不时推出更新来修复错误。请查看读卡器制造商网站以获取任何可用更新。安装并检查错误是否已修复。
要更新 Mac 上的 SD 卡驱动程序,请尝试更新您的 macOS。这将自动更新系统驱动程序。
方法 9:为 SD 卡分配新的驱动器号(适用于 Windows)
如果在计算机的驱动器列表中没有看到 SD 卡驱动器号,则表示未检测到 SD 卡。要解决“PC 未检测到 SD 卡”问题,需要为您的 SD 卡分配一个新的驱动器号。
为 SD 卡分配新驱动器号的步骤:
- 将 SD 卡连接到 PC。
- 按Windows+R键,打开运行对话框。
- 输入 compmgmt.msc。按 Enter。
- 选择“磁盘管理”。
- 右键单击需要分配符号的驱动器。
- 选择更改驱动器号和路径。

- 下一个对话框中,单击“更改”。
- 勾选分配以下驱动器号。
- 从下拉菜单中选择要分配的字母。单击“确定”。
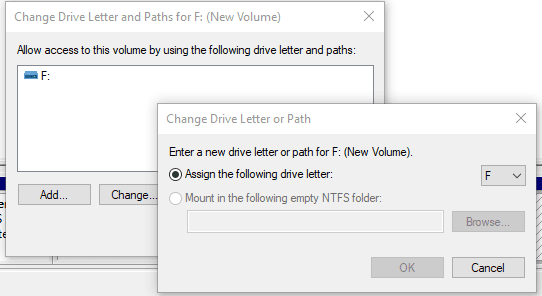
- 关闭“计算机管理”窗口。
- 重新启动 Windows PC。
SD 卡驱动器号现在应该在驱动器列表中可见。
方法 10. 设置 Finder 偏好设置以显示 SD 卡(适用于 Mac)
如果与 SD 卡、插槽或 USB 读卡器相关的所有硬件连接都正常,但仍无法在 Mac 上查看 SD 卡,请检查桌面的 Finder 偏好设置。外部磁盘可能不允许显示在 Mac 桌面上。
在 Mac 桌面上显示 SD 卡的步骤
- 导航至 Finder > 偏好设置 > 常规选项卡。
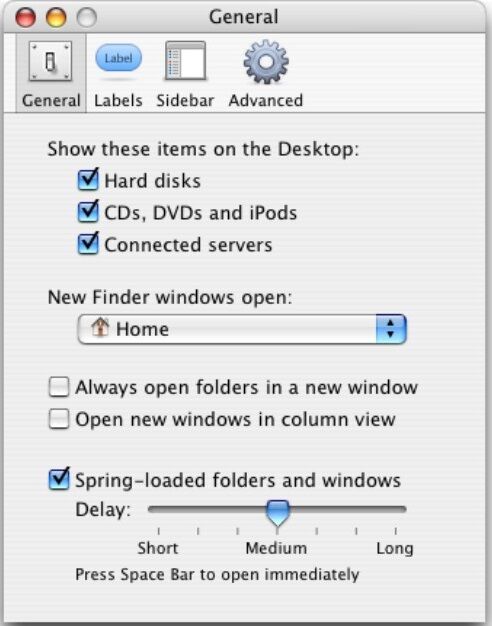
- 勾选外部磁盘选项。
- 单击 Sidebar 选项卡。

- 勾选设备下的外部磁盘,以在 Finder 中显示 SD 卡。
现在您的 SD 卡应该可以在 Mac 上看到了。
方法 11:在 Disk Utility 中挂载 SD 卡(适用于 Mac)
如果 SD 卡未正确安装,则会导致“SD 卡不可读”错误。因此,请先通过 Disk Utility 挂载 SD 卡,然后进行检查。
在 Mac 上挂载 SD 卡的步骤:
- 在搜索框中输入 Disk Utility。
- 在 Disk Utility 窗口中,选择左侧的 SD 卡。
- 单击顶部的挂载按钮。
- 关闭窗口。现在 SD 卡应该可以在 Mac 桌面上读取和查看了。